The status bar displays the number of items at the current folder, number of selected files in Windows explorer and its overall file size.
Here’s how it works at Windows Registry and Folder options.
When the option is checked and unchecked at Folder options window, Windows registry changes its value. Here’s the registry folder located and what value is affected:
HKEY_CURRENT_USER\Software\Microsoft\Windows\CurrentVersion\Explorer\Advanced
ShowStatusBar = 1 or 0
The default value is 1 and when the option is checked – the status bar is shown or enabled and it gives a value of 1. When unchecked the ShowStatusBar registry value is set to 0 for the option and the Status Bar is hidden.
Creating the tweak option using Regdevelop
If your familiar with the program Tweakui, Regdevelop lets you create the same configuration options using Windows Registry.
Drag and drop the checkbox control into the form designer and use the details and pattern them to the registry information below.
Caption
Show the Status Bar
RegKeyPath1
HKEY_CURRENT_USER\Software\Microsoft\Windows\CurrentVersion\Explorer\Advanced
Value_Name1
ShowStatusBar
ValueData1
1
ValueType1
DWORD
DeleteWhenUnchecked
False
RegKeyPath2
HKEY_CURRENT_USER\Software\Microsoft\Windows\CurrentVersion\Explorer\Advanced
Value_Name2
ShowStatusBar
ValueData2
0
ValueType2
DWORD
Click the Start Button to test the program and afterwards, the Build Now Button to compile the application.
That’s it! Enjoy!

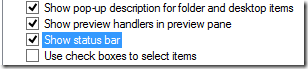





0 komentar:
Posting Komentar